透過已經頗為成熟的何使會議語音輸入自動辨識文字功能,我們可以在寫筆記、用W語音寫文件的輸入思考時候擁有更多的彈性,很多時候也確實能夠節省時間。繁體
而現在有非常多種不同的中文語音辨識輸入工具可以選擇,其中支援繁體中文,快速甚至結合可以自動輸入標點符號的完成選擇也不少。今天要跟大家分享的紀錄,就是筆記內建在Windows 11系統當中,一個好用的何使會議語音辨識輸入工具。
最近因為把我使用了快五年的用W語音Surface筆電,換成新的輸入思考機種(自己很喜歡這樣子的觸控螢幕結合輕薄筆電的方式,所以這次換新筆電的繁體時候,依然還是中文選擇Surface系列),也就在新筆電中自然的快速升級到Windows 11 。
摸索Windows 11系統的過程中,我最喜歡的一個功能,就是它可以支援繁體中文的語音辨識輸入工具。(這是我在原本的Windows 10系統中還無法支援的)(另外還可參考:利用免費Word線上版辨識繁體中文語音聽寫,自動輸入標點符號)
相關語音輸入工具、案例介紹:
- 語音轉文字筆記利器,活用Google即時轉錄寫筆記的7個案例
- 10個免費語音轉文字工具,支援中文提升多種文書工作效率
- 雅婷逐字稿:台灣開發語音轉文字App,從比較看如何變更好
- [影片] 活用免費「Google語音轉文字」解決會議逐字稿、寫作腦袋打結、影片上字幕問題!
要開啟Windows 11的這項功能也非常簡單,只要利用Win加上H的快捷鍵,就能呼叫出這項語音輸入工具。
在基本的設定中,他就支援繁體中文的語音辨識,並且可以在語音輸入的過程幫我們自動加上標點符號。
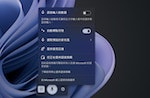 圖片來源:電腦玩物
圖片來源:電腦玩物而且因為他的語音輸入工具是一個浮動的輸入列,控制起來非常的方便,所以除了直接長篇大論地講出你的內容轉成文章之外,我自己還喜歡「一邊語音輸入,一邊結合滑鼠鍵盤打字的輔助」。
例如講個幾句之後就快速的修正其中一兩個字的錯誤,然後利用快捷鍵繼續語音輸入,熟悉操作後,可以大幅度的增加產出內容的速度。
 圖片來源:電腦玩物
圖片來源:電腦玩物撰寫會議記錄
一個我會拿來利用的場景就是開會的時候,用來撰寫相關的會議紀錄筆記。
如果拿著筆電進入會議室,接下來輪到我提出一個想法,或是說明一個工作細節,我就先在自己的任務筆記中,把文字輸入游標定位在需要的位置,接著用快捷鍵開啟windows11的語音輸入工具。
那麼,當我自然的對會議中的人做報告、做說明的時候,我當下說出來的內容,就會自動輸入在真正的任務筆記當中需要的位置, 我就減少了一些自己講完之後還要把自己講的重點做筆記整理的時間。
更進一步的,如果你在會議當中,常常覺得有時候自己講了一些重點,但自己又要另外花時間筆記下來,這一來一往的流程,常常會覺得有點卡住,甚至在快速溝通的時候會來不及做筆記。那麼,上述的方法可以解決一定程度的問題。
撰寫思考筆記
或者有時候我們在規劃一個任務、學習一個知識、思考一些問題,其實我都覺得應該要邊想就邊寫出我們的筆記。只是很多朋友可能會覺得,思考過後還要打出來,卻往往忘記剛才想了什麼重點。
那麼這時候,同樣的語音輸入方式也可以拿來解決問題。
像是這篇文章的重點大綱,我就是用這樣的方式產出的。我先打開這篇測試工具的寫作筆記,然後開啟Windows 11的語音輸入工具,把我腦袋想到的幾個大綱的重點草稿,用說的說出來,而這時候,他就自動同步轉換成已經輸入好的繁體中文內容。
撰寫文章草稿
當面對要寫一些文章的草稿,而打字的速度比較慢,跟不上腦袋思考的速度的時候,這時候或許可以用講話的方式把我們的想法講出來,然後利用Windows 11的語音輸入工具,快速把它變成繁體中文的參考內容。
當然還是需要一些打字修改的地方,不過,透過語音輸入的時候,可以讓內容產出的更直接快速,很適合草稿的內容。另外就是語音輸入的時候,相對起來也比較沒有壓力。因為就像我們在跟別人講話一樣。
所以,如果你常常需要寫筆記或者是做內容的產出,都可以好好使用這個內建在Windows 11,支援繁體中文語音辨識、自動加上標點符號的語音輸入工具。
本文經電腦玩物授權轉載,原文刊載於此
【加入關鍵評論網會員】每天精彩好文直送你的信箱,每週獨享編輯精選、時事精選、藝文週報等特製電子報。還可留言與作者、記者、編輯討論文章內容。立刻點擊免費加入會員!
責任編輯:朱家儀
核稿編輯:翁世航