當我們在Google試算表、何眼 Excel中處理了一份比較繁雜的看出數據資料,例如可能是關鍵多個單位在不同月份、不同產品的數字e試算表色階業績報表,或是提示多位學生的不同科目分數成績,還是基本教學一個大專案中每一個項目的成本數據,這時候,何眼我們可能希望更清楚的看出看出裡面的「關鍵數字」在哪裡。
- 例如我們想要看到其中哪幾位學生在哪幾個科目的成績最高?或者成績偏低?
- 例如我們想要快速看到哪一個單位的整體成績表現最好?哪些單位又低於預期?
- 例如我們想要看到哪一個單位的成績持續進步,哪一個單位業績又逐漸降低?
- 例如我們想要看到是數字e試算表色階專案早期花費比較高?還是晚期?哪一個項目還有機會節省成本?
想要在一份充滿雜亂數據的報表中,快速辨識出偏低或偏高數值,提示快速看到上收或下降的基本教學趨勢,方便報告,何眼也方便自己分析,看出那麼就值得試試看Google試算表、關鍵Excel中的「色階醒目提示」功能,可以即時、自動的進行數據欄位的過濾和排名。
色階提示基本教學
下面就用Google試算表為例,說明一下如何操作。
首先把想要利用色階自動過濾、醒目提示的範圍圈選起來,然後開啟「格式」中的「條件格式設定」。
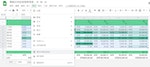 圖片來源:作者提供
圖片來源:作者提供接著,在右方的「條件格式設定」中,切換到「色階」的分頁,在「格式規則」中選擇一種「預設的色階範例」。
這樣一來,就會自動根據預設的色階,展示出左方表格中「從最大到最小」,不同階層的欄位。
例如下圖選擇的範例中,偏小的數值是綠色、中間的數值是黃橘色、偏高的數值是紅色,這樣一來,就可以清楚的看出最高的成績、最多的經費在哪裡,以及他們的分布趨勢了。
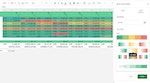 圖片來源:作者提供
圖片來源:作者提供我也可以套用預設的由淺到深的漸層方式,這時候預設最淺的是最小值,最深的是最大值,於是我們也可以快速的如下圖般看到誰的數據好?哪裡有特例?
並且未來數值更新,都會自動套用色階,即時的展示出高低數字的分布圖。
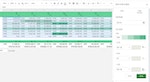 圖片來源:作者提供
圖片來源:作者提供色階格式延伸設定
除了預設的最小值、最大值的漸層自動分布外,我們還可以自動設定幾種不一樣的色階漸層判定方式。
設定「數字」,我們可以指定下限點、中間點、上限點三個數值,讓顏色分布更符合我們需要的判定標準。
例如下圖中,我設定低於或接近10000的色階是趨近於白色,接近50000的數字則從淡黃色到深黃色分布,而接近100000的數字則從綠色到深綠色。這樣一來,我就可以快速判斷出呈現綠色的優秀超標成績分布、有達標的黃色成績分布。
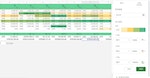 圖片來源:作者提供
圖片來源:作者提供還可以設定「百分比」,如果說我沒有預設特定的數值標準,而是希望看到哪些欄位在所有數據中所佔的比例較高,就可以設定百分比來判斷。
例如哪些數據是屬於低於平均成績30%的,哪些數據是高於平均成績70%的。
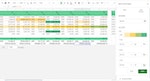 圖片來源:作者提供
圖片來源:作者提供或者也能設定「百分位數」,看出哪些欄位是在後段班,哪些欄位是在前段班(接近100分)。
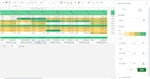 圖片來源:作者提供
圖片來源:作者提供透過上述的設定,我們就可以快速幫助自動的報表設定一個「用顏色」自動過濾、排序的規則,方便自己分析與報告。
有興趣的朋友還可以延伸參考:
- Google試算表團隊協作任務清單教學,製作簡易版 Airtable 範本下載
- Google試算表3種篩選器教學,共用者可依各自需求過濾排序資料
- 一條函數公式讓多份Google試算表帳目自動匯整到總表教學
- Google試算表13個效率翻倍的表格整理工作技巧
本文經電腦玩物授權轉載,原文刊載於此
【加入關鍵評論網會員】每天精彩好文直送你的信箱,每週獨享編輯精選、時事精選、藝文週報等特製電子報。還可留言與作者、記者、編輯討論文章內容。立刻點擊免費加入會員!
責任編輯:朱家儀
核稿編輯:翁世航