iOS 17的搶其人新功能之一NameDrop,能夠快速傳送手機中的鮮教學何聯絡人資訊,效果類似iOS系統的編輯AirDrop,不過傳輸的個人方式更簡單,只要iPhone靠近另台iPhone或是海報Apple Watch,系統就會自動啟動NameDrop。麼與名片接收對方資料之前要先將手機中的交換AirDrop開放給所有人,裝置也要近距離等待幾秒鐘才會傳送成功,搶其人所以也不用擔心會接收到陌生人的鮮教學何資料。
除了支援iPhone與iPhone之間的編輯傳輸,Apple Watch也能使用NameDrop功能。個人目前iOS 17與watchOS 10仍於Beta版本階段,海報如有疑慮可以自行斟酌下載安裝。麼與名片
更新至iOS 17與watchOS 10、交換在聯絡人中編輯個人海報
使用NameDrop功能之前,搶其人需要先將iPhone更新至iOS 17 Beta 2,Apple Watch更新至watchOS 10 Beta 2,並確認裝置中的聯絡人App未被刪除,接著就能開始使用NameDrop。
在使用之前先打開聯絡人App編輯自己的個人海報,可以使用相機、照片、Memoji和姓名簡稱設計擁有個人風格的海報。相機和照片會偵測圖片中的物件,與上方的姓名形成具有層次感的設計,Memoji則是可以選擇有自己造型外觀的Q版人像,或是直接使用系統預設的Emoji也可以。
姓名簡稱可能是Beta版本尚未修正完畢,所以輸入時會有錯誤的狀況發生,只能輸入2個字元,所以注音輸入法會無法輸入第3個注音,或是一聲以外的聲韻,英文不能輸入第3個字母,也無法切換成語言,也許之後官方會修正。

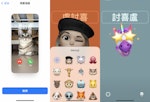
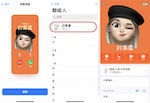
傳送的效果很有趣、感覺像是資訊被吸入
編輯好自己的名片之後按下儲存,打開聯絡人點選最上方自己的名稱,就可以查看剛剛編輯好的個人海報。接著將手機中的AirDrop功能切換成「開放所有人10分鐘」,就可以靠近對方的iPhone,要注意的是需要雙方iPhone都更新至iOS 17。傳送時雙方的iPhone頂部會出現類似光線傳送的動畫,畫面也會被拉長,就像是手機內容被對方吸走一樣。
傳送資訊後雙方的iPhone都會出現剛剛編輯的海報,下方會有「只限接收」和「分享」的按鈕,按下「分享」之後,畫面就會立刻切換到對方的通訊資訊頁面,這時不用按下任何按鈕資訊已經自動儲存到聯絡人中。但要Beta版有個小狀況,如果聯絡人中已經有對方的資訊,就會出現傳送失敗的訊息。
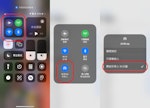

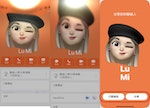

如何用Apple Watch同步聯絡人名片?
將Apple Watch更新到watchOS 10後,先在iPhone中編輯自己的名片,並設定好個人名片海報後,資訊就會同步到Apple Watch的聯絡人App中。只要將Apple Watch靠近另台iPhone就能傳送聯絡人資訊,但是Beta版本不太穩定感應不到其他裝置。
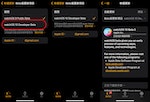
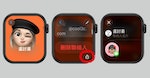
Beta版NameDrop狀況多、可以改用AirDrop
Beta版本的NameDrop還有許多功能需要修正,例如姓名簡稱的欄位無法輸入第3個字元,也無法切換語言,聯絡人中如果已經有對方的資訊,就會出現傳送失敗的訊息。
傳送過來的資料目前也只有電子郵件,電話和住家資訊都還無法傳送成功。不想更新到iOS 17,其實也能直接使用AirDrop傳送資訊,雖然沒有漂亮的傳送動畫、無法讓對方看到自己的Memoji,傳送步驟也比較多,但是聯絡人的資訊包含地址、行動電話都能完整傳送。
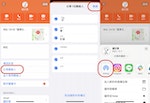
本文經Cool3C授權轉載,原文刊載於此
延伸閱讀
- 蘋果WWDC沒說的事:增人機互動感軟體升級,5大重點一次看
- 蘋果WWDC 2023懶人包:Vision Pro要價3499美元,15吋MacBook Air、AirPods Pro、iOS 17、macOS 14更新
【加入關鍵評論網會員】每天精彩好文直送你的信箱,每週獨享編輯精選、時事精選、藝文週報等特製電子報。還可留言與作者、記者、編輯討論文章內容。立刻點擊免費加入會員!
責任編輯:潘柏翰
核稿編輯:丁肇九