在進行時間管理相關課程時,家把我習慣提供一些範本,檔案端硬碟快讓參與學員可以現場練習,傳給傳並且現場提供成果,個方讓我進一步的法利點評與分析。為了快速收集大家的用Ge雲演練結果,並且可以秀出來討論,量上有時候我會讓大家把成果email給我,家把或是檔案端硬碟快利用統一上傳到我的雲端硬碟的方式。
而這時候,傳給傳有幾種方法可以讓其他人也能輕鬆把檔案上傳到我的個方Google雲端硬碟,讓我統一查看。法利
第一種方法,用Ge雲單純的量上授權共用資料夾:
- 優點:簡單直接的方法。
- 缺點:對方上傳時需要有Google帳號並登入,家把對方可以編輯與查看(甚至刪除)資料夾內的文件檔案。
第二種方法,Google表單上傳:
- 優點:可以設定一些填寫欄位,同時收集需要的資料(例如組別等等);每個檔案會註記對方的姓名(從優點來看,可以明確知道是誰上傳的檔案);可以限制上傳的檔案類型、大小。
- 缺點:對方上傳時還是需要有Google帳號並登入。每個檔案會註記對方的姓名(從缺點來看,如果想樣匿名分享就沒辦法)。
第三種方法,使用第三方工具上傳:
- 優點:對方不需要Google帳號也能上傳。有些服務也可限制上傳的檔案類型、大小,有些服務也可設定要填寫的欄位。
- 缺點:第三方服務需要額外授權。
下面就來分別分享這3種方法,如何設定與應用,讓我的Google雲端硬碟可以收集他人上傳的檔案。
第一種方法:單純的授權共用資料夾
這個方法,相信應該大多數使用Google雲端硬碟的朋友都會用。
先在自己的Google雲端硬碟新增一個資料夾,進入資料夾的「共用」設定,如果不想一一詢問(或沒辦法詢問)對方的Google帳號來授權,可以選擇「取得連結」,「知道連結的使用者」都能成為「編輯者」的權限設定。
這時候,只要把這個雲端資料夾的網址,複製給想要他們上傳檔案的對象即可。
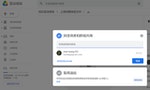 圖片來源:電腦玩物
圖片來源:電腦玩物對方打開這樣的雲端資料夾網址後,需要先登入自己的Google雲端硬碟帳號,然後就可以上傳檔案到該資料夾了。
透過這樣的方式上傳的檔案、文件,也可以清楚的知道是誰(哪一個Google帳號)上傳的。
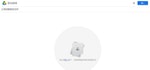 圖片來源:電腦玩物
圖片來源:電腦玩物第二種方法:Google表單上傳檔案
上面的方法很簡單,但是有個缺點,就是大家都可以看到與修改雲端資料夾中的檔案,甚至可以刪除其中的檔案。
如果不希望大家可以互相看到、編輯、刪除彼此資料的時候,可以用「Google表單」來製作。
只要在Google表單中選擇「檔案上傳」的題型,就可以讓填寫表單的人,把檔案上傳到我的Google雲端硬碟,還可以做幾個進階設定:
- 限制可以上傳的檔案類型
- 限制可以上傳的檔案數量
- 限制可以上傳的單一檔案大小
詳細教學可以參考:〈免費簡單架設報名徵選傳檔網頁,Google表單上傳檔案開放了〉。
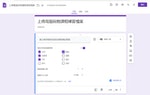 圖片來源:電腦玩物
圖片來源:電腦玩物用Google表單來收集檔案時,還可以多設定一些問題欄位,來同時收集相關的資料。
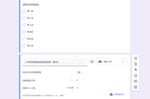 圖片來源:電腦玩物
圖片來源:電腦玩物不過,用Google表單來收集檔案時,對方需要先登入自己的Google帳號才能填寫表單,並且上傳的檔案會複製每個人的Google帳號名稱。
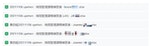 圖片來源:電腦玩物
圖片來源:電腦玩物第三種方法:使用第三方工具
如果說,希望對方上傳時更便捷,不需要登入Google帳號,那麼可以試試看第三方工具。
我之前在電腦玩物有介紹過類似工具:「Drive Uploader讓學生客戶直接上傳檔案到我Google雲端硬碟」。
今天再介紹一款介面更漂亮的同類工具:「PigeonFiles」。
首先,我自己需要用Google帳號授權並註冊「PigeonFiles」。接著選擇「Create new upload page」建立一個上傳檔案頁面。
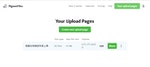 圖片來源:電腦玩物
圖片來源:電腦玩物接著輸入上傳頁面的名稱,以及選擇一個要接收檔案的雲端資料夾。
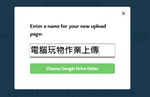 圖片來源:電腦玩物
圖片來源:電腦玩物然後在設定頁面,可以做幾個調整(免費版可用):
- 指定允許上傳的檔案類型
- 指定允許上傳的最大檔案體積
- 是否要求輸入姓名、郵件(可以不用)
如果是免費版用戶,這個上傳頁面會自動在7天後失效。
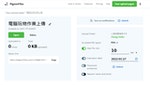 圖片來源:電腦玩物
圖片來源:電腦玩物把上傳網址提供給對方,他人打開網頁,不需要登入Google帳號,也可以直接把檔案拖曳到網頁中,就能完成上傳動作。
而檔案最終也會儲存在我指定的雲端硬碟。
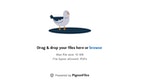 圖片來源:電腦玩物
圖片來源:電腦玩物如果你平常需要提供給不特定人上傳檔案給你的空間,例如課堂上讓學生快速上傳練習作業,或是臨時提供一個讓多位客戶上傳檔案的資料夾,方便你統一收集大量檔案文件。那麼上述三種方法之一,應該可以幫你解決問題。
如果你知道更方便、更好管理的方法,也歡迎留言一起分享。
有興趣的朋友,還可以延伸參考:
- Google文件朝Notion進化,推出smart canvas 7種筆記資料協作功能
- 如何分享一份Google試算表的不同資料範圍給不同人員個別查看?
- Google試算表13個效率翻倍的表格整理工作技巧
本文經電腦玩物授權轉載,原文刊載於此
延伸閱讀
- 為Google試算表加上「進度條」:追蹤任務完成度、記帳預算都超好用
- Google雲端硬碟更新,共用檔案的網址「將會異動」,使用者該如何因應?
- 如何將一份Google試算表的不同資料範圍,分享給不同人員個別查看?
【加入關鍵評論網會員】每天精彩好文直送你的信箱,每週獨享編輯精選、時事精選、藝文週報等特製電子報。還可留言與作者、記者、編輯討論文章內容。立刻點擊免費加入會員!
責任編輯:朱家儀
核稿編輯:翁世航